โปรแกรม WinAVI MP4 Converter เป็นโปรแกรมแปลงไฟล์วิดีโอที่มีความสามารถในระดับกลางคือตั้งค่าไฟล์วิดีโอที่แปลงลงเครื่อง iPod ได้บางอย่าง และแปลงไฟล์ได้รวดเร็ว และมีลูกเล่นทางด้านภาพให้ปรับแต่งเยอะ เช่น การตัดขอบภาพ หรือกลับรูปภาพจากบนลงล่าง เป็นต้น สำหรับข้อเสียก็คือในส่วนของการตั้งค่าอื่นๆ จะมีค่ากำหนดตายตัว เช่น ค่าบิตเรท ขนาดของภาพวิดีโอ ทำปรับแต่งอะไรตรงส่วนนี้ได้ไม่มากนัก โปรแกรมนี้จึงเหมาะสำหรับผู้ที่ต้องการแก้ไขภาพวิดีโอที่จะนำมาแปลงลงเครื่อง iPod และต้องการความรวดเร็วในการแปลงไฟล์วิดีโอ
คลิกเข้าเว็บดาวน์โหลดโปรแกรม
วิธีการแปลงไฟล์ของโปรแกรม WinAVI MP4 Converter มีขั้นตอนดังนี้
1. เปิดโปรแกรม WinAVI MP4 Convert ขึ้นมาดังรูปด้านล่างนี้ แล้วคลิกไปที่ปุ่ม iPod

2. หน้าต่าง Select File(s) จะปรากฏขึ้นมาดังรูปด้านล่างนี้ คุณสามารถเลือกไฟล์ที่จะแปลงได้ทีละหลายๆ ไฟล์ โดยการลากเม้าส์ทำแถบสีคลุม แล้วคลิกปุ่ม Open
3. หลังคลิกปุ่ม Open หน้าต่างโปรแกรมก็จะเปลี่ยนไปดังรูปด้านล่างนี้ ที่หน้าต่างนี้คลิกเอาเครื่องหมาย [[ถูก]] หน้าหัวข้อ Merge all into one single file. ออกไป (ถ้าไม่คลิกเอาออก โปรแกรมจะรวมไฟล์ทั้งหมดให้กลายเป็นไฟล์เอ้าพุตเพียงไฟล์เดียว)
4. คลิกปุ่ม Browse เพื่อเลือกโฟลเดอร์ที่จะเก็บไฟล์เอ้าพุตหลังแปลงเสร็จ
5. คลิกปุ่ม Advanced เพื่อเข้าไปตั้งค่ารายละเอียดการแปลงไฟล์
6. พอคลิกปุ่ม Advanced หน้าต่าง MMO ก็จะปรากฏขึ้นมาดังรูปด้านล่างนี้ ในหน้าต่างนี้จะมีอยู่สองแท็บด้วยกันที่เราสามารถเข้าไปตั้งค่าได้ เรามาดูที่แท็บแรกกันก่อนคือแท็บ Encode
ที่แท็บนี้ตัวเลือกสำหรับการปรับแต่งค่าภาพวีดีโอดังนี้
[[A]] Picture Clip เป็นการตัดขอบของรูปภาพในไฟล์วีดีโอ ซ้าย, ขวา,บน,ล่าง โดยคิดเป็นเปอร์เซ็นต์
[[B]] Adjust the aspect ratio of picture เป็นการบีบภาพให้หดลง โดยแบ่งออกเป็นสองส่วนคือ Adjust the Width: (บีบภาพในแนวขวาง) และ Adjust the Height: (บีบภาพในแนวตั้ง) ถ้าคุณอยากจะบีบภาพแนวไหนก็คลิกกา [[ถูก]] ที่หน้าตัวเลือกนั้น สามารถคลิกกาทั้งสองตัวเลือก เพื่อจะบีบภาพได้ทั้งสองส่วน (จะมีตัวอย่างแสดงการบีบภาพให้ดูที่กรอบรูปตัวอย่างด้านบน)
[[C]] Source Aspect Ratio เป็นการกำหนดอัตราส่วนในการแสดงผลภาพ มีอยู่สามแบบด้วยกันคือ AUTO (ยึดอัตราส่วนตามต้นฉบับของภาพ) 4:3 ปรับอัตราส่วนให้ใช้สำหรับขนาดหน้าจอปกติ 16:9 ปรับอัตราส่วนให้ใช้สำหรับหน้าจอไวด์สกรีน
[[D]] เป็นส่วนการใส่เอฟเฟ็กให้กับภาพสองแบบคือ Soften Picture ทำให้ภาพนุ่มลง (ภาพจะเหมือนเบลอๆ) Plip the picture upside-down กลับหัวภาพ เช่น ถ้าเป็นภาพวิดีโอคนเดินบนถนน พอใช้คำสั่งนี้ เท้าจะด้านบนแล้วหัวคนก็จะอยู่ด้านล่าง อยากจะใส่เอฟเฟ็กอันไหนก็คลิกกา [[ถูก]] หน้าหัวข้อนั้นได้เลยครับ
ส่วนดร็อปดาวน์ลิส Audio Stream และ Subtitle Stream: เป็นการเลือกเสียงและเลือกซับ ซึ่งไฟล์วิดีโอตามปกติก็จะไม่มีให้เลือกอยู่แล้ว ดังนั้นก็ปล่อยอย่างนั้นแหละครับไม่ต้องไปตั้ง

7. แท็บถัดมาคือแท็บ iPod Video MP4 แท็บนี้เป็นตัวเลือกสำหรับการปรับแต่งค่าภาพวีดีโอ โดยมีตัวเลือกต่างๆ ดังนี้
[[A]] Video Size เลือกขนาดภาพวิดีโอที่จะแปลงออกมา (ควรตั้งไว้ที่ 320x240)
[[B]] Audio Bitrate เลือกขนาดบิตเรทให้กับเสียงในไฟล์วิดีโอ (ควรตั้งไว้ที่ 64000)
[[C]] Video Bitrate เลือกขนาดบิตเรทให้ภาพวิดีโอ (ควรตั้งไว้ที่ 1024000)
[[D]] ถ้าคลิกที่ตัวเลือก Split the Output File โปรแกรมจะตัดแบ่งไฟล์วีดีโอที่ได้ เมื่อถึงจำนวนที่กำหนดในกรอบด้านล่าง
หมายเหตุ
การปรับแต่งทั้งในขั้นตอนที่ 6 และ 7 นั้น เมื่อทำแล้วจะมีผลกับไฟล์วิดีโอทุกไฟล์ที่คุณนำมาแปลงเหมือนกันหมด
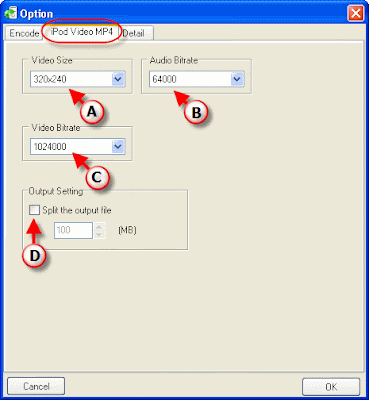
8. หลังจากกำหนดค่าต่างๆ จนเป็นที่พอใจแล้ว ก็คลิกปุ่ม OK คุณจะกลับไปที่หลักของโปรแกรม ซึ่งหลังจากนั้นก็ให้คลิกปุ่ม OK ในหน้าต่างนั้นอีกครั้ง โปรแกรมก็จะเริ่มการแปลงไฟล์ให้ทันทีดังรูปด้านล่างนี้
ในหน้าต่างแปลงไฟล์นี้จะมีตัวเลือกสองอันคือ
[[*]] Preview Movie. แสดงภาพตัวอย่างของไฟล์ที่กำลังแปลงอยู่
[[*]] Shut down the computer after all work has been completed. ปิดเครื่องคอมพิวเตอร์เมื่อแปลงไฟล์เสร็จ
ส่วนในแถบ Progress: ด้านล่างจะแสดงสถานะของไฟล์ที่กำลังแปลงอยู่ว่า เสร็จไปกี่เปอร์เซ็นต์แล้ว



เจ๋งมากครับ ขอเอาไปลองบ้างนะ
ReplyDeleteพอเวลาทำเสร็จแล้วทำไม มีตัวลิงค์อยู่ตรงกลางคลิปอ่าคับ ไม่เข้าจัย อันนี้บอกที่ สิ !!!
ReplyDelete