คลิกเข้าเว็บดาวน์โหลดโปรแกรม
Jodix Free iPod Video Converter เป็นโปรแกรมสำหรับแปลงไฟล์วิดีโอสำหรับเครื่อง iPod ที่ง่ายและใช้เวลาในการแปลงรวดเร็ว ขณะเดียวกันข้อเสียก็มี คือเราไม่สามารถปรับแต่งค่าไฟล์วิดีโอที่แปลงออกมาได้มากเท่ากับโปรแกรมอื่นๆ เช่น ไม่สามารถแปลงไฟล์วิดีโอที่ความละเอียด 640x480ได้, ไม่สามารถปรับแต่งการแสดงผลของภาพได้ ฯลฯ
โปรแกรมนี้จึงเหมาะสำหรับท่านที่ต้องการความรวดเร็วในการแปลงไฟล์ อาจจะใช้ในการแปลงไฟล์จากแผ่นหนัง VCD หรือไฟล์วิดีโอที่ความละเอียดไม่สูงมากนักมาดูแล้วลบทิ้งไป
ผมจะเริ่มแปลไฟล์จากโปรแกรมง่ายๆ ก่อนคือโปรแกรม Jodix Free iPod Video Converter วิธีการใช้งานโปรแกรมนั้นมีขั้นตอนดังนี้
1. เปิดโปรแกรม Jodix Free iPod Video Converter ขึ้นมาดังรูปด้านล่างนี้ ลากไฟล์ที่จะแปลงมาวางไว้ในช่อง Task List โดยคุณจะลากมาเพียงไฟล์เดียว หรือทำแถบสีคลุมไฟล์ที่จะแปลงแล้วมาวางพร้อมกันหมดก็ได้
2. พอลากไฟล์มาวางเสร็จก็จะมีหน้าต่าง Settings… ปรากฏขึ้นมาดังรูปด้านล่างนี้ ซึ่งหน้าต่างนี้จะแสดงรายละเอียดของไฟล์ที่คุณนำมาแปลงอย่างย่อๆ สามอย่างคือ
Duration: ความยาวของไฟล์วิดีโอนั้น
Video Size: ขนาดการแสดงผล
Audio: อัตราแซมเปิลเรทและช่องเสียงของไฟล์วิดีโอ
คลิก Next ไปได้เลยครับ
3. ถัดมาจะเป็นหน้าต่างสำหรับการตั้งค่าไฟล์เอ้าพุตดังรูปด้านล่างนี้ โดยมีส่วนที่ต้องเข้าไปตั้งค่าดังนี้
[[A]] ตั้งค่าสำหรับเลือกโฟลเดอร์ที่จะเก็บไฟล์เอ้าพุตในเครื่องคอมพิวเตอร์ของเรา
[[B]] ตั้งขนาดภาพวิดีโอ มีหน่วยเป็นพิกเซล
[[C]] ตั้งคุณภาพของไฟล์วิดีโอ เมื่อลากแถบสไลด์บาร์แล้ว ค่าบิตเรทของไฟล์จะไปปรากฏที่กรอบ Output File Information ในส่วนของ Video Bitrate: ด้านล่าง
[[D]] ตั้งคุณภาพของเสียงในไฟล์วิดีโอ(เมื่อลากแถบสไลด์บาร์แล้ว ค่าบิตเรทของไฟล์จะไปปรากฏที่กรอบ Output File Information ในส่วนของ Audio Bitrate: ด้านล่าง)
[[E]] บอกประมาณขนาดไฟล์เอ้าพุตที่ได้หลังการแปลงเสร็จ ตามตัวอย่างในรูปนี้คือ 25.94 MB
เมื่อตั้งค่าเสร็จแล้วก็คลิกปุ่ม Next
หมายเหตุ
การตั้งขนาดของภาพวิดีโอในโปรแกรมนี้ค่อนข้างมีข้อจำกัด คือ คุณสามารถตั้งได้สองขนาดคือ 320X240 และ ขนาดดั้งเดิมของไฟล์วิดีโอ เช่น ถ้าไฟล์วิดีโอที่คุณนำมาแปลงนั้นมีขนาด 480 x 480 เวลาคุณคลิกที่ดร็อปดาวน์ลิสก์ Video Size: โปรแกรมก็จะแสดงตัวเลือกไว้สองตัวคือ 320x240 และ 480x480
4. หน้าต่างถัดดังรูปด้านล่างนี้ มีไว้สำหรับใส่ข้อมูลเข้าไปในไฟล์เอ้าพุต ซึ่งคุณจะใส่ข้อมูลหรือไม่ใส่ลงไปก็ได้ ถ้าจะใส่ก็มีช่องสำหรับใส่ข้อมูลดังนี้
[[*]] Title กรอกชื่อไฟล์เพลงลงไป (ตามปกติโปรแกรมจะดึงเอามาจากชื่อไฟล์วิดีโอที่เรานำมาแปลงอยู่แล้ว)
[[*]] Author กรอกชื่อศิลปินลงไป
[[*]] Genre กรอกประเภทของไฟล์วิดีโอที่เรานำมาแปลง
[[*]] Copyright กรอกชื่อเจ้าของลิขสิทธิ์ของไฟล์นั้น
เสร็จแล้วก็คลิกปุ่ม OK ตอนนี้ถือว่าเราเสร็จสิ้นการตั้งค่าการแปลงไฟล์วิดีโอเพียงหนึ่งไฟล์เท่านั้นนะครับ
5. หลังจากคลิกปุ่ม OK แล้ว จะมีหน้าต่างขึ้นมาถามว่าจะใช้ค่าที่ตั้งไว้กับไฟล์วิดีโอทั้งหมดด้วยหรือไม่ คลิกตอบ Yes ไปได้เลยครับ ถ้าตอบ No โปรแกรมจะย้อนกลับไปในขั้นตอนที่ 2 อีกครั้ง เพื่อให้คุณได้ตั้งค่าไฟล์วิดีโออื่นๆ อีกจนครบทุกไฟล์
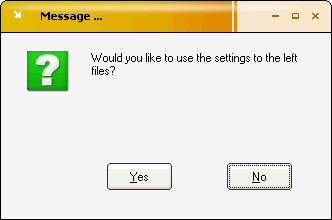
6. คุณจะกลับมาที่หน้าต่างหลักของโปรแกรม ดังรูปด้านล่างนี้(หน้าต่างนี้จะซ้อนอยู่ด้านหลังขณะที่กำลังตั้งค่า แต่จะคลิกไม่ได้จนกว่าจะตั้งค่าแปลงไฟล์เสร็จ) ในช่อง Task List คุณจะเห็นว่ามีรายชื่อไฟล์ที่จะแปลงปรากฏขึ้นมา คลิกปุ่ม Convert โปรแกรมก็จะเริ่มการแปลงไฟล์ให้เราโดยทันที
###จบแล้วครับ###







test
ReplyDelete