คราวนี้ก็มาถึงโปรแกรม SUPER กันแล้วนะครับ(เป็นตอนสุดท้ายของบทความชุดนี้)ก่อนอื่นไปดาวน์โหลดโปรแกรมตามลิงก์นี้ก่อน คลิกเข้าไปดาวน์โหลด เมื่อติดตั้งโปรแกรมเสร็จก็มาดูวิธีใช้งานดังนี้
1. เปิดโปรแกรม SUPER ขึ้นมาแล้วคลิกขวาบริเวณพื้นที่ตรงกลางหน้าต่าง เพื่อเปิดรายการเมนูออกมาดังรูปด้านล่างนี้ จากนั้นจึงเลือกคำสั่ง Add Multimedia File(s) เพื่อเรียกไฟล์วิดีโอที่เราก๊อบปี้จากแผ่นวีซีดีมาอยู่ในฮาร์ดดิสก์แล้ว เข้ามาในโปรแกรม
หรือจะใช้วิธีง่ายๆ ในการนำไฟล์วิดีโอเข้ามาในโปรแกรม ก็คือลากไฟล์วิดีโอมาวางบนหน้าต่างโปรแกรมนี้ก็ได้เช่นกันครับ
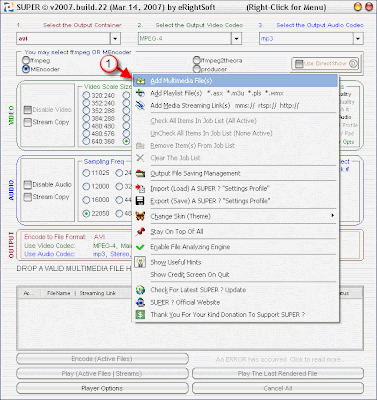
2. หลังจากนำไฟล์วิดีโอเข้ามาแล้ว ชื่อไฟล์ดังกล่าวจะปรากฏให้เห็นที่คอลัมน์ FileName ของตาราง ซึ่งอยู่ที่บริเวณส่วนล่างของหน้าต่างโปรแกรม ดังตัวอย่างในรูปด้านล่างนี้ ซึ่งในตัวอย่างนี้จะมีไฟล์วิดีโอที่ผมนำเข้ามาด้วยกันสามไฟล์คือ Shakira.avi, Shakira2.mpg, Shakira3.avi
จากนั้นคลิกเลือกชนิดของไฟล์เอาต์พุตจากช่อง Select the Output Container เป็น Apple – iPod 5.5G (หรือ iPod รุ่นอื่นๆ ตามรุ่นที่คุณมี)
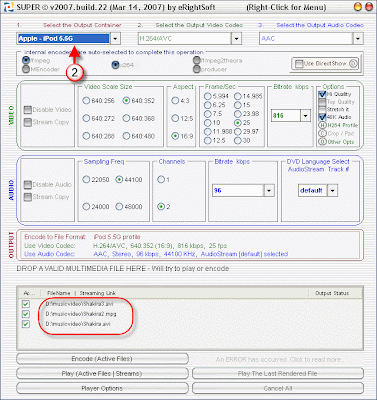
3. ขั้นต่อไปคือการตั้งค่าการแปลงไฟล์วิดีโอ ดังรูปด้านล่างนี้ โดยมีตัวเลือกคือ
[[A]] เลือกขนาดการแสดงผลของภาพวิดีโอ ในกรอบ Video Scale Size
[[B]] เลือกอัตราส่วนการแสดงผล ในกรอบ Aspect ซึ่งตามปกติโปรแกรม Super จะเลือกอัตราส่วนการแสดงผลให้เองโดยอัตโนมัติอยู่แล้ว ดังนั้นตรงส่วนนี้เราก็ไม่ต้องเข้าไปตั้งอีก
[[C]] เลือกค่าเฟรมเรต (จำนวนภาพต่อวินาที) ในกรอบ Frame/Sec ถ้าอยากให้การแสดงภาพเคลื่อนไหว เป็นไปอย่างลื่นไหล ควรเลือกค่าเฟรมเรตเป็น 25
[[D]] ตั้งค่าบิตเรตของภาพ ในกรอบ Bitrate kbps ยิ่งตั้งค่านี้มากขึ้นเท่าไหร่ ภาพยิ่งสวยคมชัดขึ้นเท่านั้น แต่ผลเสียที่ตามมาคือไฟล์เอ้าพุตที่มีได้ก็จะมีขนาดใหญ่ตามไปด้วยเช่นกัน
[[E]] ตั้งค่า Sampling ของเสียง ภายในกรอบ Sampling Freq ยิ่งตั้งค่านี้มาก เสียงยิ่งดีตามไปด้วย ซึ่งเสียงในไฟล์วิดีโอตามปกติจะมีค่า Sampling อยู่ที่ 44100
[[F]] กำหนดจำนวนช่องเสียง ในกรอบ Channels แน่น่อนว่าต้องเลือกเป็นแบบ 2 ช่องเสียง เพื่อให้เสียงแบบสเตอริโอ
[[G]] ตั้งค่าบิตเรตของเสียง ยิ่งตั้งค่าตัวเลขมากๆ เสียงยิ่งมีคุณภาพดี ไม่แตกพร่าเวลานำไปเล่น ค่าบิตเรทนั้นควรตั้งไว้ที่ 128
4. คลิกขวาที่หน้าต่างโปรแกรมอีกครั้ง เพื่อแสดงรายการเมนูคำสั่ง ดังรูปที่ด้านล่างนี้ จากนั้นจึงเลือกคำสั่ง Output File Saving Management
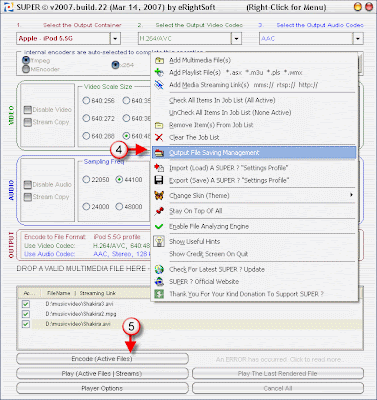
จะมีหน้าต่างปรากฏขึ้นมาดังรูปด้านล่างนี้ ให้คุณกำหนดโฟลเดอร์ที่เก็บไฟล์เอาต์พุตหลังการแปลงเสร็จ พอเลือกได้แล้ว ก็คลิกปุ่ม SAVE Changes
5. ขั้นสุดท้าย คลิกปุ่ม Encode (Active Job-List Files) โปรแกรมจะเริ่มแปลงไฟล์ให้เราทันที




0 comments:
Post a Comment
ส่วนนี้สำหรับแสดงความคิดเห็นทั่วไป สอบถามปัญหาตั้งถามได้ที่ฟอรั่ม
>>> [โปรดอ่าน] เนื่องจาก บทความการใช้งานบางโปรแกรมได้โฟสไปนานแล้ว
โปรแกรมอาจมีการอัปเดท วิธีการใช้งาน อาจใช้ไม่ได้ หรือมีวิธีที่ง่ายกว่าในเวอร์ชั่นใหม่
หากคุณพบว่าวิธีการใช้งานไม่ตรงกับบทความในบล็อกนี้ สามารถแนะนำเพิ่มเติมได้ครับ